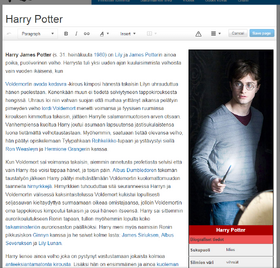
Visuaalinen muokkain täydessä vauhdissa
Visuaalinen muokkain on helppo ja nopea tapa muokata artikkelia. Muokkauskäyttöliittymä vastaa aina sitä, miltä artikkeli näyttää tallennuksen jälkeen.
Visuaalisen muokkaimen käyttö[]
Jos Visuaalinen muokkain on wikiassa aktivoituna Wiki-Ominaisuuksissa tai omissa asetuksissasi, "Muokkaa"-napin painaus käynnistää Visuaalisen muokkaimen automaattisesti. Muuten vaihtoehto muokata visuaalisessa tilassa on valittavissa muokkausnapin pudotusvalikosta.
Toisin kuin perinteinen Wikia-muokkain, Visuaalinen muokkain ei lataa uudelleen koko sivua – se vain muuntaa artikkelialueen muokkaimeksi. Muokkaustyökalut ilmestyvät artikkelin yläreunaan ja kursori siirtyy tekstin alkuun.
Muokkauksen tekeminen[]
Kun muokkain on latautunut, tekstiä ja muuta sisältöä voi alkaa lisätä. Työkalupalkista löytyy muutamia muotoiluvaihtoehtoja, esim. ![]() lihavointi,
lihavointi, ![]() kursivointi sekä valikoima eri tekstikokoja (otsikoita ja aliotsikoita).
kursivointi sekä valikoima eri tekstikokoja (otsikoita ja aliotsikoita).
Selaimesi omaa oikolukuohjelmaa käytetään syöttäessäsi tekstiä. Yleensä väärin kirjoitetut sanat alleviivautuvat punaisella aaltoviivalla.
Työkalupalkista löytyy myös ![]() -nappi linkkien lisäämistä varten. Linkki voidaan lisätä seuraavasti:
-nappi linkkien lisäämistä varten. Linkki voidaan lisätä seuraavasti:
- Maalaa tekstinpätkä (yksi tai useampi sana) ja valitse, minne linkin tulisi osoittaa. Tällöin linkin tekstinä näkyy äsken maalaamasi teksti.
- Jos et valitse tekstiä ennen linkkinapin napsauttamista, linkin määränpäästä tulee myös näytettävä teksti.
Mikäli kohdesivu on jo wikiassa olemassa, alkaessasi kirjoittaa sen otsikkoa sen tulisi ilmestyä ehdotettujen sivujen joukkoon. Valitse haluamasi sivu ja kun olet valmis, paina "enter" tai napsauta linkkivalintaikkunan ulkopuolelle sen sivuuttamiseksi. Voit avata ikkunan uudelleen napsauttamalla linkkiä tekstissäsi.
Lisää muotoiluvaihtoehtoja löytyy ![]() -napin takaa. Täältä löytyvät esimerkiksi vaihtoehdot aloittaa luetelma tai numeroitu lista.
-napin takaa. Täältä löytyvät esimerkiksi vaihtoehdot aloittaa luetelma tai numeroitu lista.
Media (kuvat ja videot)[]
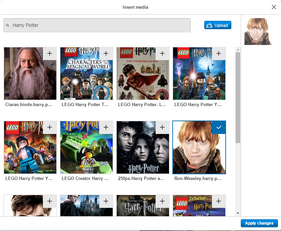
Jo ladatun median valitseminen
- Napsauttamalla "Lisää" sekä "Lisää media" voit lisätä artikkeliin kuvia tai videoita. Voit myös etsiä lisättävää mediaa jo ladattujen kuvien ja videoiden joukosta.
- Jos haluat tallentaa kuvan, napsauta "Tallenna" ja valitse tietokoneeltasi lähetettävä kuva.
- Jos haluat lisätä videon, liitä valintaikkunan yläreunan kenttään URL-osoite jostakin tuetusta sivustosta.
- Kuva tai video lisätään ikkunan oikeassa laidassa näkyvään koriisi. Tiedoston tiedot näkyvät keskellä. Napsauta uudelleen "Tallenna" tai liitä toinen URL lisätäksesi koriin enemmän mediaa.
- Hae kuvia ja videoita yhteisöön jo ladatuista tiedostoista syöttämällä hakusanoja työkalun yläreunan kenttään. Kentän alapuolelle ilmestyvissä tuloksissa voi olla sekä kuvia että videoita. Napsauta yhtä tai useampaa tiedostoa lisätäksesi ne koriin. Lisättyjen tiedostojen oikeaan yläkulmaan ilmestyy ruksi (näkyy myös myöhemmissä hakutuloksissa).
- Napsauta korin nimikettä tarkastellaksesi ja muokataksesi sen tietoja. Voit uudelleenimetä tiedoston, valita sopiva lisenssi, tai poistaa nimike koristasi kokonaan.
- Jos korissasi on vähintään yksi nimike, napsauta "Lisää media". Tiedostot lisätään artikkeliin pikkukuvina: kuvien oletusleveys on 220 pikseliä, videoiden 330. Voit muuttaa tiedostojen kokoja ja lisätä kuvatekstejä sen jälkeen, kun olet lisännyt ne artikkeliin muokattaviksi.
- Voit säätää artikkelin kuvan kokoa vetämällä kuvan kulmista. Jos pidät vaihtonäppäintä alhaalla kulmaa vetäessäsi, koko muuttuu 10 pikselin askelissa.
Ylläpitäjä voi mukauttaa "Lisää media"-valintaikkunan alaosassa näkyvää viestiä muokkaamalla järjestelmäviestiä wikia-visualeditor-dialog-wikiamediainsert-policy-message.
Muu modifiointi[]
Muokkausvaihtoehtoihin kuuluvat myös:
- luokkien lisääminen ja muokkaaminen napsauttamalla
 -asetusvalikosta "Luokat"
-asetusvalikosta "Luokat" - mallineiden lisääminen valitsemalla "Lisää"-valikosta "Malline".
- Muokkaa olemassaolevaa mallinetta valitsemalla se ja napsauttamalla mallineikonia oikeassa yläkulmassa.
- viitteiden lisääminen valitsemalla "Lisää"-valikosta "Lähde".
- Muokkaa olemassaolevaa lähdettä valitsemalla se ja napsauttamalla lähdeikonia oikeassa yläkulmassa.
Lähdekooditilan käyttö[]
Voit tarkastella ja muokata sivun wikitekstiä valitsemalla työkalupalkin ![]() -asetusvalikosta "Lähdekoodimuokkain". Mikäli teet muutoksia, paina lopuksi "Hyväksy muutokset", niin palaat Visuaaliseen muokkaimeen ja teksti on päivittynyt.
-asetusvalikosta "Lähdekoodimuokkain". Mikäli teet muutoksia, paina lopuksi "Hyväksy muutokset", niin palaat Visuaaliseen muokkaimeen ja teksti on päivittynyt.
Huomautuksia[]

Muokkausvalikon kautta pääset käsiksi Wikian perinteiseen muokkaimeen.
Uusi Visuaalinen muokkain on uusi ominaisuus ja sitä kehitetään yhä. Mikäli haluat kokeilla sen käyttöä ennen sen aktivointia yhteisössäsi, voit ottaa sen käyttöön omissa asetuksissasi.
Visuaalista muokkainta ei toistaiseksi tueta Internet Explorer -selaimessa.
Kaikki toiminnot, kuten taulukoiden ja gallerioiden lisääminen, eivät ole Visuaalisessa muokkaimessa vielä käytettävissä, joten näiden elementtien lisäämiseksi on vielä käytettävä Wikian perinteistä muokkainta. Visuaalinen muokkain on myös käytettävissä vain päänimiavaruuden artikkeleille ja ainoastaan Wikia-ulkoasua käytettäessä. Toiminnallisuutta lisätään kuitenkin jatkuvasti.
Käyttäjän asetukset[]
Jotta voit paremmin hallita, mitä muokkainta kulloinkin käytät, voit asesuksissasi itse valita oletusmuokkaimesi.
| Asetus | Merkitys |
|---|---|
| Oletus | Näyttää muokkaimen, joka on asetettu oletukseksi siinä wikiassa, jossa sillä hetkellä olet (Vm, perinteinen tai lähde) |
| Wikian uusi Visuaalinen muokkain | Näyttää uuden Visuaalisen muokkaimen jokaisessa wikiassa |
| Wikian klassinen rich text -muokkain | Näyttää perinteisen rich text -muokkaimen siellä, missä se on käytettävissä (muuten lähdekoodimuokkain näytetään) |
| Lähdekoodimuokkain | Näyttää peruslähdekoodimuokkaimen jokaisessa wikiassa |
Valinnastasi riippuen vaihtoehtoiset muokkaimet löytyvät yhä "Muokkaa"-napin pudotusvalikosta. Voit esimerkiksi aina muokata sivua perinteisellä muokkaimella vaikka Visuaalinen muokkain olisikin asetettu oletusmuokkaimeksesi.